삼성의 갤럭시 z플립이 약 20만회 정도 접고 피는것이 가능하다고 한다. 하물며 개발자들의 손가락은 어떨까..
우리 모두의 손가락 타이핑을 줄여줄 IntellJ의 라이브 템플릿(code snippets)에 대해 알아보도록 하겠다.
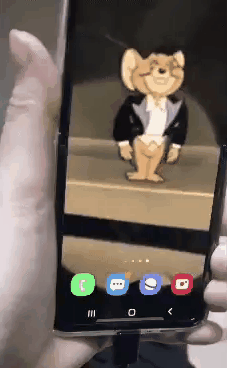
라이브 템플릿(Code snippets) 설정 방법
- Intellij 에서 [Preferences(Settings)] 창을 연다
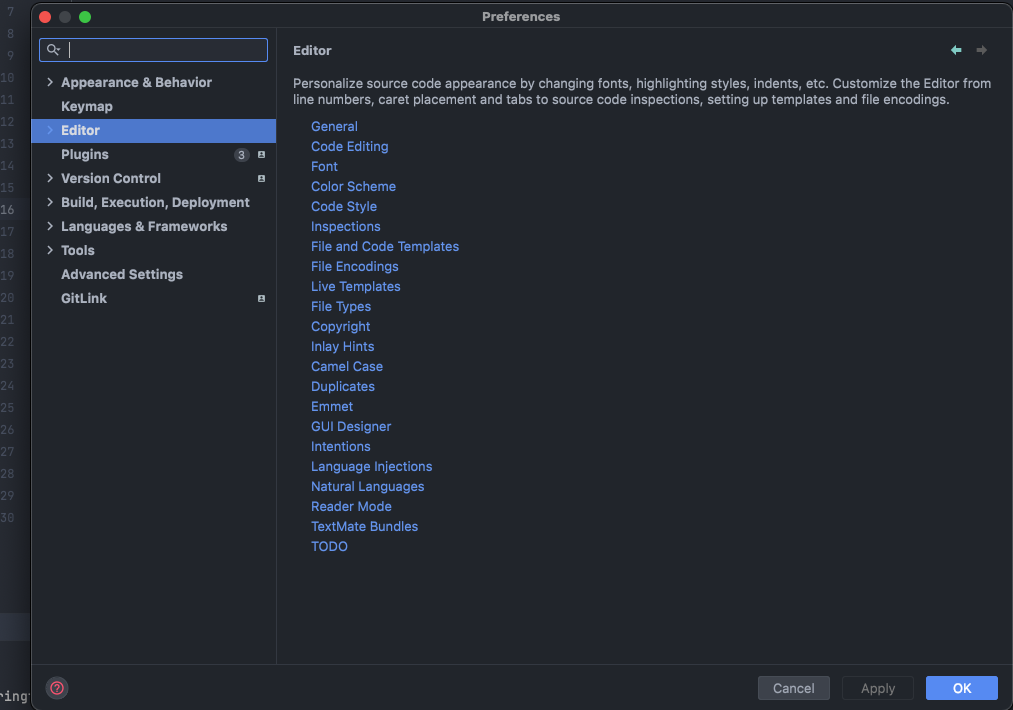
- live templates 메뉴를 검색하여 찾는다
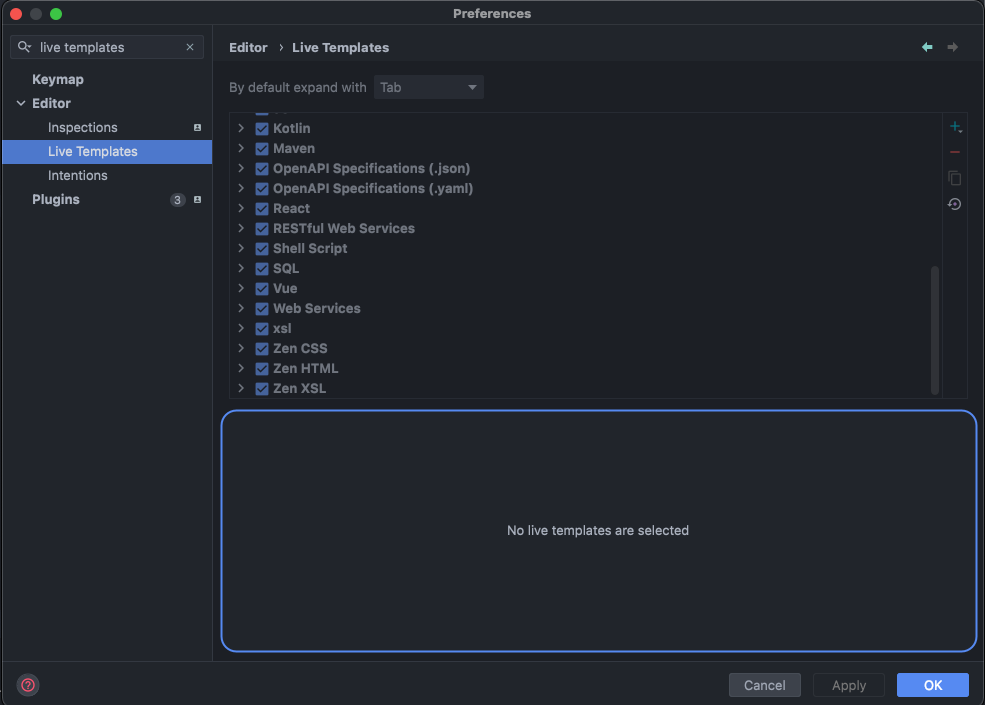
- 우측에 [+] 를 클릭 후 [Template Group] 을 클릭한다
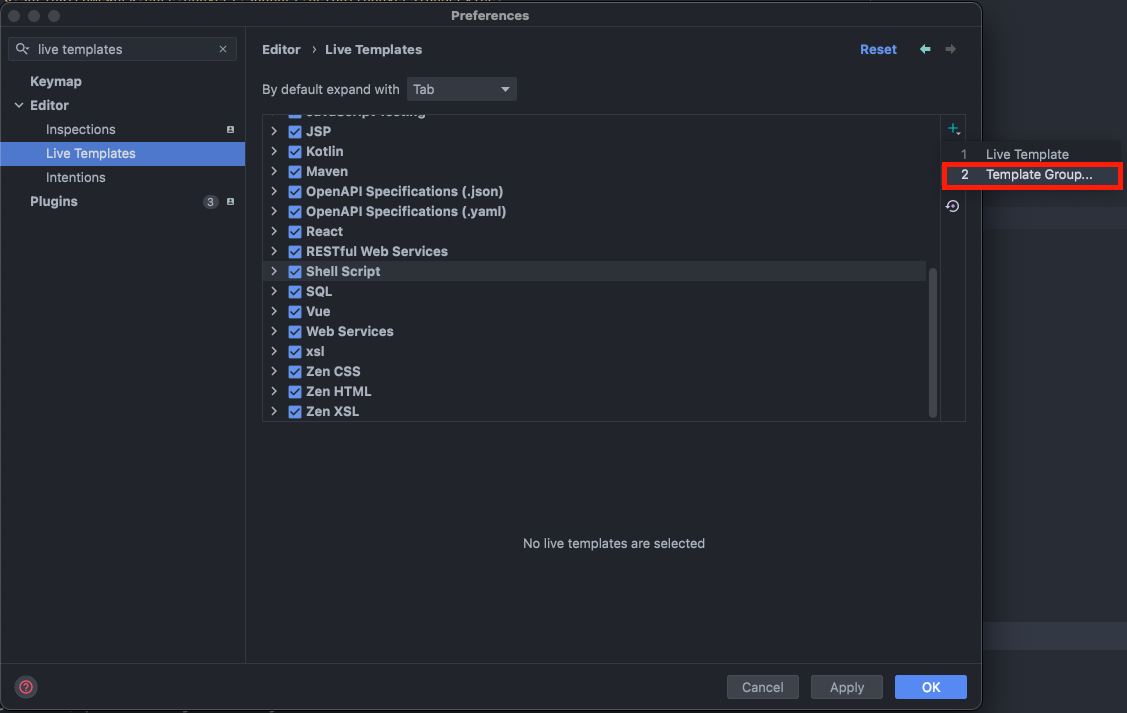
- 원하는 템플릿 그룹명을 적고 템플릿 그룹을 생성한다
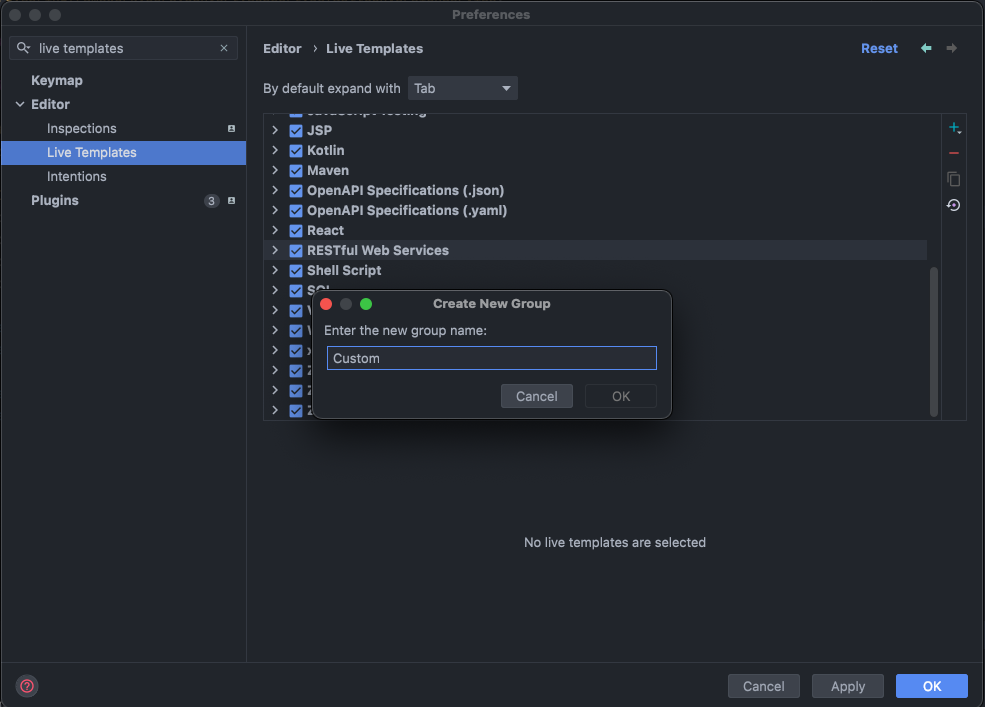
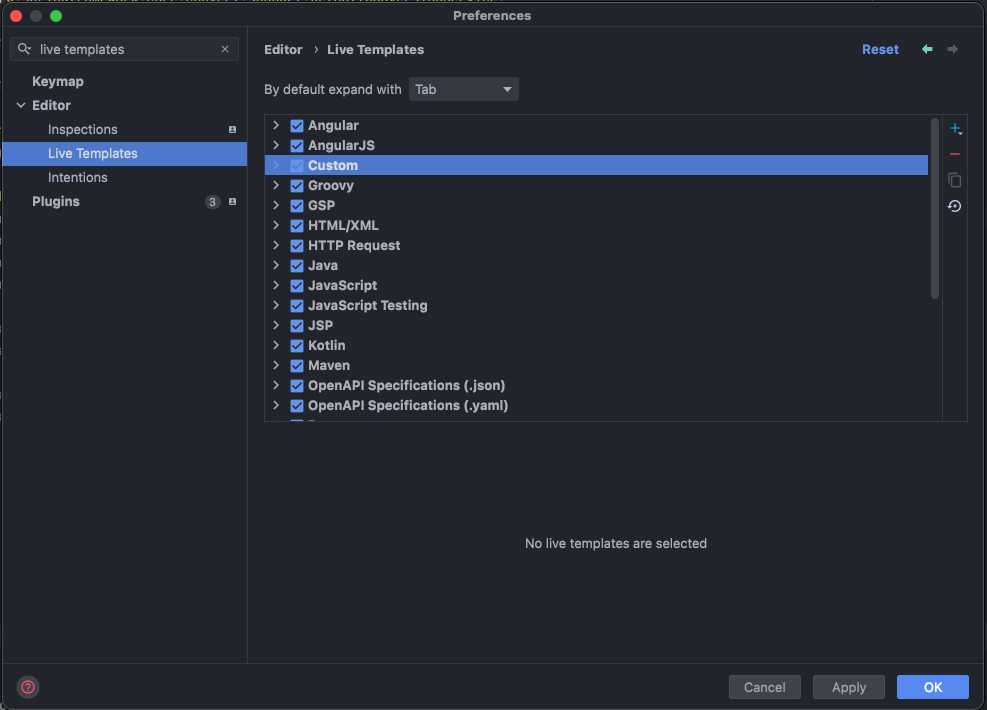
5. 해당 그룹을 선택 후 [+] 메뉴에서 [Live Template]을 클릭한다
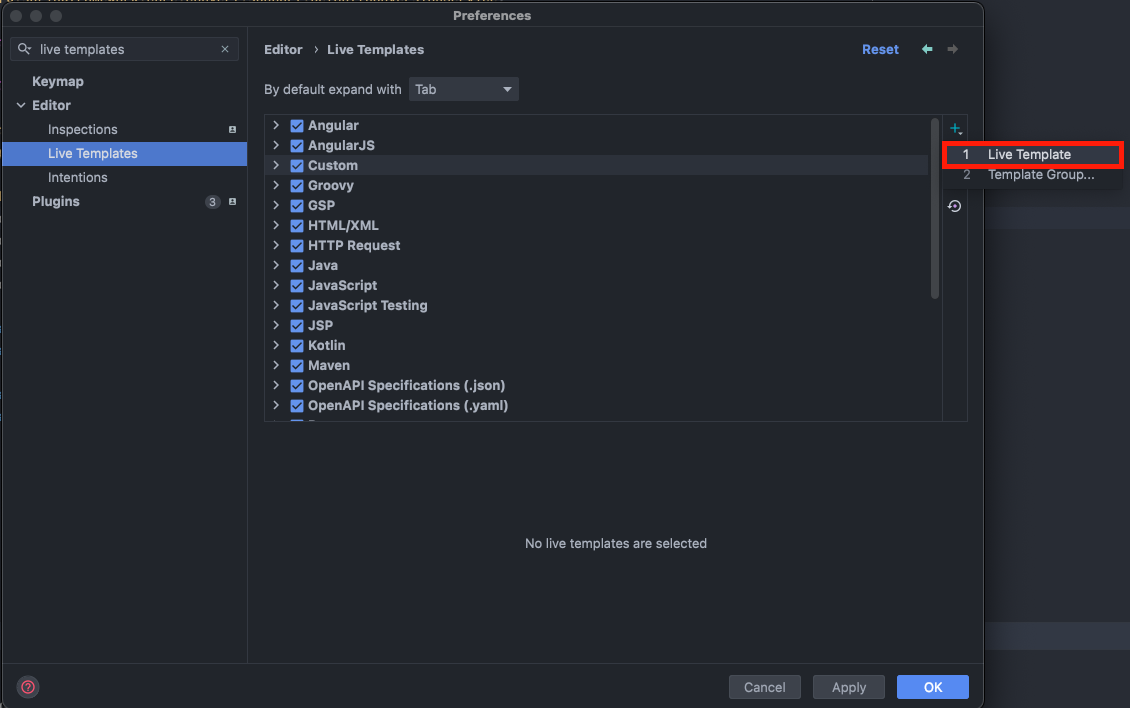
6. 원하는 템플릿을 커스텀하게 생성한다
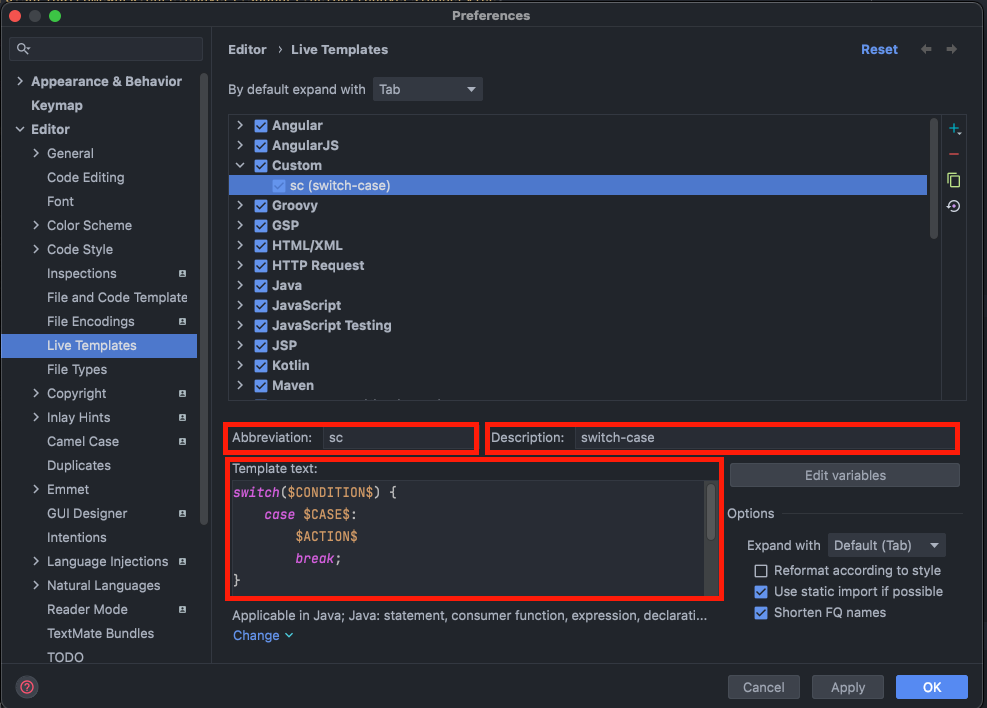
- Abbreviation: 축약하고자 하는 형태. 축약하여 이 템플릿을 불러낼때 사용하게 된다. (psvm, sout 과 같음)
- Description: 템플릿 설명
- Template text: 템플릿 내용. 위 그림과 같이
$CONDITION$,$CASE$,$ACTION$은 해당 템플릿을 불러온 뒤 커서가 위치하게 되는 곳을 명시한 것으로 $[명칭]$ 의 형태로 지정할 수 있으며 앞쪽 부터 순서대로 커서가 위치하게 된다. (코드 작성시 다음 위치로 이동시에는By default expand with을 Tab으로 설정해 놓았기 때문에 Tab키로 다음 위치로 이동할 수 있다)
- 템플릿 주 언어 설정

하단의 [Change] 를 눌러 해당 템플릿의 주언어를 선택한다.
8. 사용 방법

예시의 경우 sc 하고 탭을 누르면 아래와 같이 템플릿 코드가 완성된다. 커서 이동도 되기 때문에 내용을 채우고 탭을 눌러 빠르게 이동 가능하다.
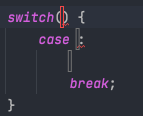
Java 에서 유용한 라이브 템플릿 예시
- tdd (테스트 코드)
테스트 코드 작성할때 빠르게 작성할 수 있어 자주 사용한다. (다른 방식으로 얼마든 커스텀 가능하다)
- ast (assertThat)
역시나 테스트 코드 작성시 자주 사용한다. import를 매번 찾아야 하는 것이 번거로웠는데 패키지를 모두 적고 우측에 [Use static import if possible]을 체크하면 쉽고 빠르게 사용할 수 있다.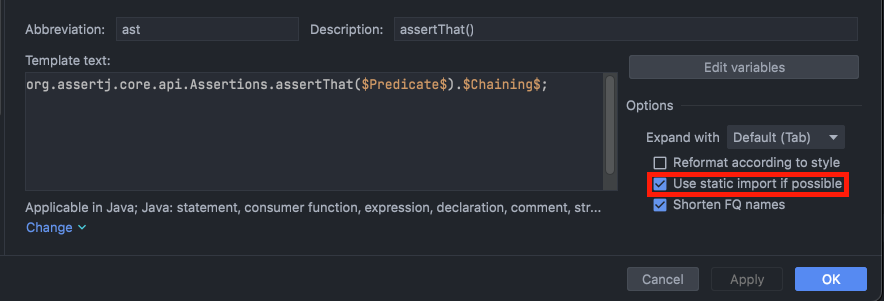
- asw (assertThrow)
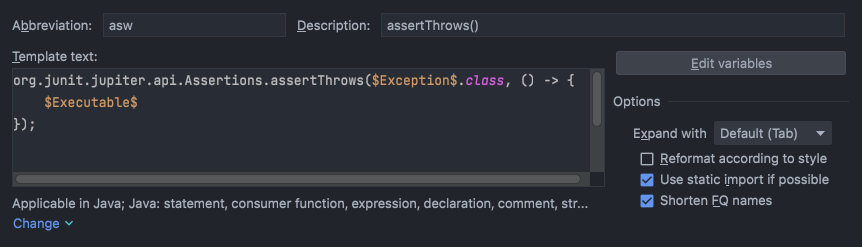
- tc (try-catch)
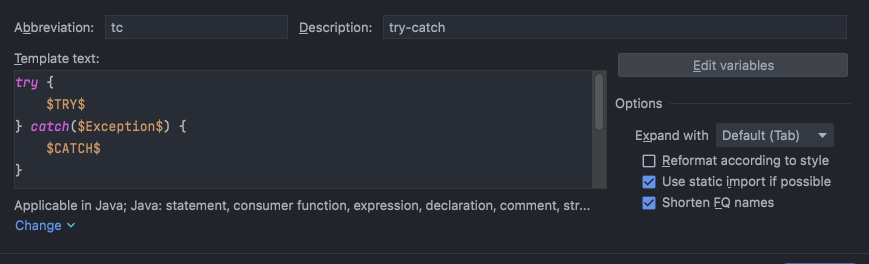
이외에도 더 유용한 템플릿은 얼마든지 만들수 있을것 같다. 혹시 더 좋은 템플릿이 있다면 추가해보도록 하겠다.